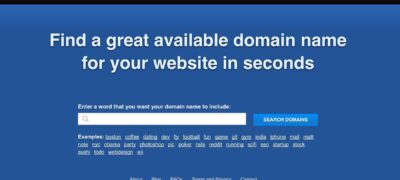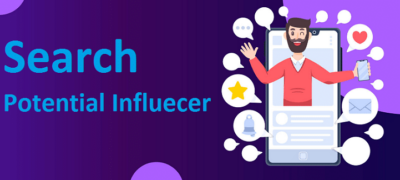一、wordpress如何删除所有用户,只保留管理员 据说可…
通过众所周知的 WordPress 内容管理系统来管理您的内容,从而使您的内容更具吸引力。要掌握 WordPress 支持的博客和网站,您需要掌握 WordPress 管理面板。
管理面板或仪表板的作用是进行网站编辑、查看分析、安装插件、添加或删除贡献者等。
快速查看管理页面如何分为三个主要部分:
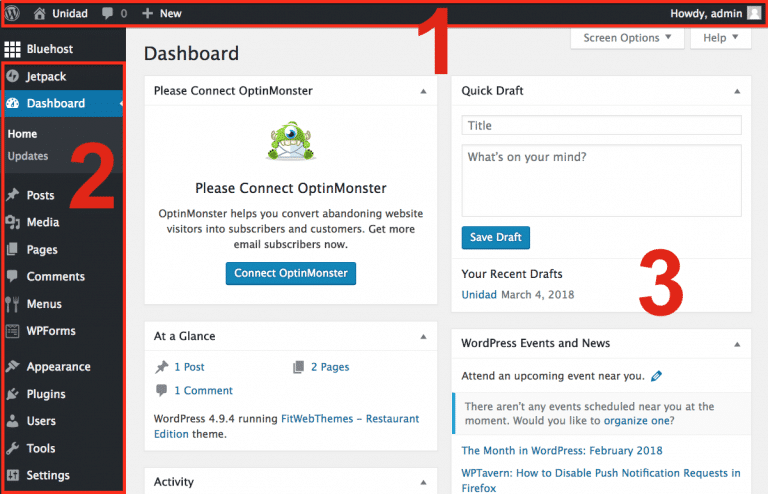
顶部栏: 如果您正在运行博客,则此顶部栏将帮助您显示发布在您博客上的评论。
侧边栏:管理网络各种菜单,以便您的网站可以正确管理和编辑。
Body:这基本上是管理页面的主要控件,它根据侧边栏选择的菜单进行控制和更改。
wp-admin hack 的症状是什么?
1. 在 WordPress 中创建管理员用户,这不在您的考虑范围内
2. 添加了用日语书写的新网页。
3.在/public_html文件夹或/public_html/wp-admin文件夹中发现admin.php、adminer.php等未知文件。
4. 对管理员的入侵导致加载不同的 UI
5. 如果您访问了管理页面而忘记了登录页面,您可以在那里看到一个黑色或灰色的屏幕,并且会向您介绍一个文件列表服务器。
6、“任何人都可以注册”选项已通过设置启用。
7. 已引入数百个垃圾邮件 WordPress 用户。
8. 您无法添加/删除插件。
9. 您会发现 WordPress 安全插件自动被禁用。
10.访问管理区时出现空白页面。
11. WordPress 网站进展不佳。
好吧!您似乎对 WordPress 管理页面有一点了解。现在是时候让您了解最有用的 WordPress 黑客并采取WordPress 开发公司的公司,这肯定会以新的方式影响您的博客世界。
如何禁用管理面板中元框的拖动
您是否正在认真寻找禁用管理面板或仪表板中元框拖动的解决方案,以便不重新定位元框,然后在此步骤中停用 JS?您需要转到主题文件夹中的functions.php,最后添加以下代码。
function disable_drag_metabox() {
wp_deregister_script('postbox');
}
add_action( 'admin_init', 'disable_drag_metabox' );
在 WordPress 管理面板中显示紧急消息
当用户对主题或插件进行更改时,需要向用户显示状态消息,因此通过状态消息告诉他们这里正在完成一些重要的事情。
让他们知道在处理特定文件时不要进行更改。看看下面,以了解如何借助添加到主题的functions.php 的代码来添加错误或状态消息。
如何从管理栏中删除菜单项
灵活地从位于 WordPress 管理区域顶部的管理栏中删除菜单项。按照下面给出的代码添加它:
function wps_admin_bar() {
global $wp_admin_bar;
$wp_admin_bar->remove_menu('wp-logo');
$wp_admin_bar->remove_menu('about');
$wp_admin_bar->remove_menu('wporg');
$wp_admin_bar->remove_menu('documentation');
$wp_admin_bar->remove_menu('support-forums');
$wp_admin_bar->remove_menu('feedback');
$wp_admin_bar->remove_menu('view-site');
}
add_action( 'wp_before_admin_bar_render', 'wps_admin_bar' );
如何只为管理员显示管理栏
如果您遵循下面给出的代码,这将有助于管理员看到管理栏。
if (!current_user_can('manage_options')) {
add_filter('show_admin_bar', '__return_false');
}
从管理面板隐藏帮助选项卡
从外观菜单中删除编辑器子菜单项
function remove_editor_menu() {
remove_action('admin_menu', '_add_themes_utility_last', 101);
}
add_action('_admin_menu', 'remove_editor_menu', 1);
在管理页脚中更改 WordPress 版本
为了更改管理页脚中的 WordPress 版本,请在主题的 functions.php 中添加以下代码:
function change_footer_version() {
return 'Version 1.0.0';
}
add_filter( 'update_footer', 'change_footer_version', 9999 );
在管理面板中更改页脚文本
function remove_footer_admin () {
echo 'My Custom footer text.';
}
add_filter('admin_footer_text', 'remove_footer_admin');
如何仅在单列中显示仪表板
function single_screen_columns( $columns ) {
$columns['dashboard'] = 1;
return $columns;
}
add_filter( 'screen_layout_columns', 'single_screen_columns' );
function single_screen_dashboard(){return 1;}
add_filter( 'get_user_option_screen_layout_dashboard', 'single_screen_dashboard' );
如何禁用浏览器升级通知
如果您真的想摆脱可以在管理面板仪表板上看到的通知,请按照以下代码操作:
function disable_browser_upgrade_warning() {
remove_meta_box( 'dashboard_browser_nag', 'dashboard', 'normal' );
}
add_action( 'wp_dashboard_setup', 'disable_browser_upgrade_warning' );
底线
因此,如果您也想赢得对网站和博客的掌控,请尝试赢得 WordPress 管理面板。为了使这成为可能,还可以尝试联系最好的 WordPress 开发公司,这将帮助您实现这一目标。