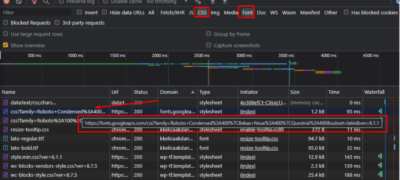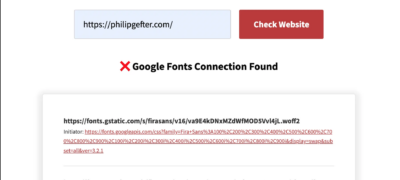一、wordpress如何删除所有用户,只保留管理员 据说可…
你想保存你的谷歌文档草稿作为WordPress的帖子吗?
井!如果你能从谷歌文档起草你的帖子, 并保存他们到你的 WordPress 网站在一瞬间, 这将是真的很棒。
这将在很大程度上帮助您与在不同网站上工作的队友合作,并且无法访问您的网站。
协作是一种现代方法,由多人同时处理单个项目。在任何项目,如标志设计,你可以与你的同事一起工作。
如果您希望您的同事分享他/她正在处理的文档文件的最新版本,他/她可以通过 Google 文档进行,并且您可以在瞬间将其导入您的 WordPress 网站。
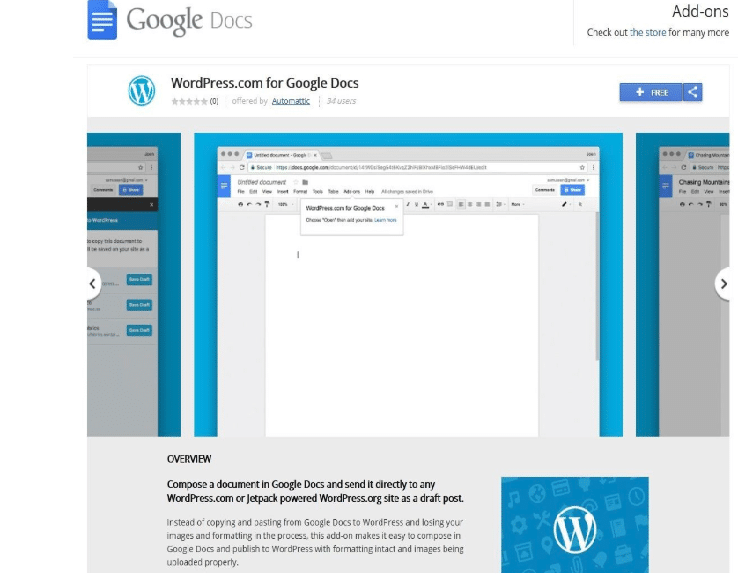
谷歌文档附加组件
幸运的是,Atomattic Inc. 为 Google 文档发布了一个附加组件,使用户能够撰写和更新 WordPress 网站的任何博客文章。
Google 文档易于使用,此扩展中最好的部分是,您不会丢失在文档中所做的标记造型。
此工具不仅连接您的 wordpress.com 网站,还连接您自托管的网站。您只需要安装 Jetpack。您将不再需要复制和粘贴图像并格式化它们。
如何开始?井!以下是了解整个过程的分步指南:
安装附加组件
要安装附加组件,您首先需要添加谷歌Chrome扩展,通过 WordPress.com 谷歌文档谷歌网页页面。单击免费按钮即可安装附加组件。这将带您到一个新的空白谷歌文书页面,如下图所示:
授权附加组件
要授权您刚刚安装的附加组件,请单击 Google 文档上提供的附加组件菜单。在这里,您将找到新安装的附加组件。单击”打开”并添加”将自行准备。
带有 WordPress 徽标的新侧边栏将打开,提示您授权。单击授权按钮,您的附加组件将获得授权。
使用 WordPress.com 或 Jetpack 帐户登录
现在,您将被要求使用电子邮件 ID 或用户名(WordPress.com 或 Jetpack)登录。填写登录凭据后,请单击”登录”按钮。
请参阅下图
在这里,您将找到您在 WordPress.com 上的所有网站,以及启用 Jetpack 的自托管网站。
只需单击”批准”按钮,即可选择您希望批准此协作平台的平台。通过单击,这将带您到谷歌文档页面。
如果您批准支持 Jetpack 的网站,将提示您登录到 WordPress 仪表板。输入登录凭据并单击批准按钮以批准服务。
在协作编辑平台内撰写
现在,您可以在 Google Doc 上编写内容,然后点击”保存草稿”按钮将其保存到您的网站作为草稿。
现在,当您编写并保存了您的内容作为草稿时,您将看到网站下的预览链接。
如果您想查看您从 Google 文多创建的帖子的预览,请单击该链接。您也可以编辑帖子并通过按下”更新草稿”按钮来更新它。
查看预览中的外观
以下是 WordPress.com 网站的预览。您可以体验到格式与 Google 文档中的格式完全相同。
现在,这是一个自托管WordPress供电的网站启用Jetpack的预览。
这是所有你需要做的,以保存一个谷歌文档文件作为WordPress的帖子。现在,有些事情你不能做。
你不能做的事情
以下是附加组件的限制:
- 仅作为草稿进行更新:一旦您发布了从 Google Doc 创建的帖子,并再次从文克中更新该帖子,您就有可能面临挫折。如果您尝试这样做,将出现警告消息,如果您继续,该帖子将再次成为草稿。
- 仅在线格式化图像:如果添加带有包装文本或中断测试格式的图像,则不会将图像添加到您的网站。
就是这样!
希望本文能帮助您了解协作编辑平台工作的全过程。